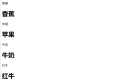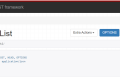共计 8905 个字符,预计需要花费 23 分钟才能阅读完成。
一. 什么是 Dockerfile
- Dockerfile 是用来构建 Docker 镜像的构建文件, 是由一系列的命令和参数构成的脚本
- 通过指令的方式构建镜像
二. 构建 Dockerfile 步骤
- 编写 Dockerfile 文件
- docker built 构建镜像
- docker run 创建容器
三.Dockfile 文件的注意事项
- 每条保留字指令都必须是大写字母, 并且后面要跟随至少一个参数
- 指令按照从上到下的顺序执行
- 每条指令可用 # 添加注释
- 每条指令都会创建一个新镜像层, 并对镜像进行提交
四.Dockerfile 的保留字指令
🍉主要保留字指令:
1. FROM
2. RUN
3. ADD
4. COPY
5. WORKDIR
6. CMD
🍉一般用以上保留字指令就可以完成容器想要的功能
1.FROM
- 基础 (依赖) 镜像, 就是当前要创建的镜像是基于那个镜像
🍉格式:FROM <image>
FROM <image>:<tag>
FROM <image>@<digest>
🔰示例:" FROM mysql:5.6"
🔰注:"tag" 或 "digest" 是可选的,如果不使用这两个值时,会使用 "latest" 版本的基础镜像
2.MAINTAINER
- 镜像维护者的姓名和邮箱
🍉格式:MAINTAINER <name>
🔰示例:MAINTAINER Jasper Xu
MAINTAINER sorex@163.com
MAINTAINER Jasper Xu <sorex@163.com>
3.RUN
- 容器构建时需要运行的命令
🍉shell 执行格式:RUN <command>
🔰示例:RUN yum install python3 -y
🍉exec 执行格式:RUN ["executable", "param1", "param2"]
🔰示例:RUN ["executable", "param1", "param2"]
RUN ["/etc/execfile", "arg1", "arg1"]
🔰注:RUN 指令创建的中间镜像会被缓存,并会在下次构建中使用。如果不想使用这些缓存镜像,可以在构建时指定 "--no-cache" 参数,如:docker --no-cache
4.EXPOSE
- 当前容器对外暴露出的端口
🍉格式:EXPOSE <port> [<port>...]
🔰示例:EXPOSE 80 443
EXPOSE 8080
EXPOSE 11211/tcp 11211/udp
🔰注:"EXPOSE" 并不会让容器的端口访问到主机。要使其可访问,需要在 " docker run" 运行容器时通过 "-p" 来发布这些端口,或通过 "-P" 参数来发布 " EXPOSE" 导出的所有端口
5.WORKDIR
- 指定创建容器后, 终端默认处在的工作目录, 也就是落脚点
🍉格式:WORKDIR /path/to/workdir
🔰示例:WORKDIR /a (这时工作目录为 /a)
WORKDIR b (这时工作目录为 /a/b)
WORKDIR c (这时工作目录为 /a/b/c)
🔰注:通过 "WORKDIR" 设置工作目录后,"Dockerfile" 中其后的命令 RUN、CMD、ENTRYPOINT、ADD、COPY 等命令都会在该目录下执行。在使用 "docker run" 运行容器时,可以通过 "-w" 参数覆盖构建时所设置的工作目录
6.ENV
- 用来在构建镜像过程中设置环境变量
🍉格式:ENV <key> <value>
#<key> 之后的所有内容均会被视为其 <value> 的组成部分,因此,一次只能设置一个变量
ENV <key>=<value> ...
#可以设置多个变量,每个变量为一个 "<key>=<value>" 的键值对,如果 <key> 中包含空格,可以使用 \ 来进行转义,也可以通过 "" 来进行标示;另外,反斜线也可以用于续行
🔰示例:ENV myName John Doe
ENV myDog Rex The Dog
ENV myCat=fluffy
7.ADD
- 将宿主机目录下的文件拷贝到镜像里面 (会自动解压 tar 压缩包)
🍉格式:
ADD <src>... <dest>
ADD ["<src>",... "<dest>"] # 用于支持包含空格的路径
🔰示例:ADD hom* /mydir/ # 添加所有以 "hom" 开头的文件
ADD hom?.txt /mydir/ # ? 替代一个单字符, 例如:"home.txt"
ADD test relativeDir/ # 添加 "test" 到 `WORKDIR`/relativeDir/
ADD test /absoluteDir/ # 添加 "test" 到 /absoluteDir/
8.COPY
- 类似 ADD, 拷贝本地文件到镜像中 (不会自动解压)
🍉语法:COPY < src>… < dest>
COPY [“< src>”,…“< dest>”]
🔰注:指令逻辑和 "ADD" 十分相似,同样 " Docker Daemon" 会从编译目录寻找文件或目录,"dest" 为镜像中的绝对路径或者相对于 "WORKDIR" 的路径
9.VOLUME
- 用于目录挂载
🍉格式:VOLUME ["/path/to/dir"]
🔰示例:VOLUME ["/data"]
VOLUME ["/var/www", "/var/log/apache2", "/etc/apache2"]
🔰注:一个卷可以存在于一个或多个容器的指定目录,该目录可以绕过联合文件系统,并具有以下功能:1. 卷可以容器间共享和重用
2. 容器并不一定要和其它容器共享卷
3. 修改卷后会立即生效
4. 对卷的修改不会对镜像产生影响
5. 卷会一直存在,直到没有任何容器在使用它
10.CMD (这个指令需放在最后)
- 指定容器启动时要运行的命令
🍉格式:CMD ["executable","param1","param2"] (执行可执行文件,优先)
CMD ["param1","param2"] (设置了 ENTRYPOINT,则直接调用 ENTRYPOINT 添加参数)
CMD command param1 param2 (执行 shell 内部命令)
🔰示例:CMD echo "This is a test." | wc -w
CMD ["/usr/bin/wc","--help"]
🔰注:"CMD" 不同于 "RUN","CMD" 用于指定在容器启动时所要执行的命令,而 "RUN" 用于指定镜像构建时所要执行的命令
11.LABEL
- 为镜像添加元数据
🍉格式:LABEL <key>=<value> <key>=<value> <key>=<value> ...
🔰示例:LABEL version="1.0" description=" 这是一个 Web 服务器 " by="IT 笔录 "
🔰注:使用 "LABEL" 指定元数据时,一条 "LABEL" 指定可以指定一或多条元数据,指定多条元数据时不同元数据之间通过空格分隔。推荐将所有的元数据通过一条 "LABEL" 指令指定,以免生成过多的中间镜像
12.ONBUILD
- 用于设置镜像触发器
🍉格式:ONBUILD [INSTRUCTION]
🔰示例:ONBUILD ADD . /app/src
ONBUILD RUN /usr/local/bin/python-build --dir /app/src
🔰注:当所构建的镜像被用做其它镜像的基础镜像,该镜像中的触发器将会被触发
五. 构建镜像案例
1. 使用 centos7 作为基础镜像部署 nginx 服务
- 先创建一个 nginx.repo 文件
# vim nginx.repo
''' 文件内容
[nginx-stable]
name=nginx stable repo
baseurl=http://nginx.org/packages/centos/$releasever/$basearch/
gpgcheck=1
enabled=1
gpgkey=https://nginx.org/keys/nginx_signing.key
module_hotfixes=true
[nginx-mainline]
name=nginx mainline repo
baseurl=http://nginx.org/packages/mainline/centos/$releasever/$basearch/
gpgcheck=1
enabled=0
gpgkey=https://nginx.org/keys/nginx_signing.key
module_hotfixes=true
'''
- 编写 Dockerfile 文件
[root@shawn ~]# vim Dockerfile
# 指定基础镜像(依赖镜像)FROM centos:7
# 执行一个命令
RUN yum install -y yum-utils
# 将本地文件添加到容器中
ADD nginx.repo /etc/yum.repos.d/nginx.repo
# 更新 YUM 缓存
RUN yum makecache
# 安装 nginx
RUN yum install -y nginx
# 制定容器启动默认执行的命令
CMD nginx -g 'daemon off;'
- 构建镜像
[root@shawn ~]# docker build -t install/nginx:v1 .
- 查看刚刚构建的镜像, 然后实例容器
[root@shawn ~]# docker images
[root@shawn ~]# docker run -dit install/nginx:v1 sh
- 查看刚刚实例出的容器, 并进入到容器中
[root@shawn ~]# docker exec -it 94f8e35f3357 bash
- 检测 nginx 是否部署成功
[root@shawn ~]# crul 127.0.0.1 # 出现 html 代码说明部署成功
2. 在容器中编译安装 nginx 服务
- 编辑 Dockerfile 文件
[root@shawn ~]# vim Dockerfile
''' 文件内容
# 指定基础镜像(依赖镜像)
FROM centos:7
# 执行命令
RUN yum install yum-utils wget zlib zlib-devel pcre pcre-devel make gcc gcc-c++
RUN cd /opt && wget http://nginx.org/download/nginx-1.18.0.tar.gz && tar -xvf nginx.1.18.0/ && cd nginx-1.18.0/ && ./configure && make && make install
# 指定进入容器的默认工作目录
WORKDIR /usr/local/nginx/sbin
# 指定容器启动默认执行的命令
CMD ./nginx -g 'daemon off;'
'''
- 构建镜像
[root@shawn ~]# docker build -t yuan/install/nginx:v2 .
- 查看是否构建成功, 并实例出容器
[root@shawn ~]# docker images
[root@shawn ~]# docker run -dit --name yuan_nginx yuan/install/nginx:v2 sh
- 查看容器是否启动成功, 并测试 nginx
[root@shawn ~]# docker exec yuan_nginx crul 127.0.0.1 # 出现 html 代码说明部署成功
3. 构建以 Centos 为依赖镜像并安装 Django 的服务
- 首先构建一个 Dockerfile 文件
[root@shawn ~]#vim Dockerfile
# 指定基础镜像
FROM centos:7
# 运行命令
RUN yum makecache && yum update -y && yum install -y python3 && pip3 install django
# 拷贝本地文件到容器
COPY shawn /root/
# 指定进入到容器的工作目录
WORKDIR /root/
# 指定向外暴露的端口
EXPOSE 8080
# 运行命令
CMD cd ./shawn && python3 manage.py runserver 0.0.0.0:8080
- 文件 shawn 的构建
在宿主机上安装 Django
django-admin startproject shawn #创建一个 "Shawn" 项目
cd ./shawn #进入目录
django-admin startapp application #开始项目
cd ./shawn
vim setting.cong #修改配置文件 "*" 代理
cd .. #退出
- 构建镜像
[root@shawn ~]#docker build -t test333:v1 .
- 查看并使用镜像实例化出容器
[root@shawn ~]#docker images
[root@shawn ~]#docker run -dit --name test001 -p 9999:8080 test333:v1 sh
- 查看刚开启的容器, 并进入容器启动 Django 服务
[root@shawn ~]#docker exec -it test001 bash
[root@80f1315c030c ~]# python3 manage.py runserver 0.0.0.0:8080
Watching for file changes with StatReloader
Performing system checks...
System check identified no issues (0 silenced).
December 04, 2020 - 06:50:19
Django version 3.1.4, using settings 'lingxiu.settings'
Starting development server at http://0.0.0.0:8080/
Quit the server with CONTROL-C.
- 使用浏览器验证一下

3. 构建以 python 为依赖镜像并安装 Django 服务
-
编辑 Dockerfile 文件
[root@shawn ~]# vim Dockerfile
''' 文件内容
# 指定依赖镜像
FROM python:3.6
# 设置作者
MAINTAINER Shawn
# 执行命令
RUN /usr/local/bin/python -m pip install --upgrade pip
RUN pip3 install django==2.2.2
# 拷贝文件
COPY app /root/
# 设置工作目录
WORKDIR /root/
# 执行命令
CMD cd ./app && python3 manage.py runserver 0.0.0.0:7777
- 文件 app 的构建
在宿主机上安装 Django
django-admin startproject app #创建一个 "app" 项目
cd ./app #进入目录
django-admin startapp application #开始项目
cd ./app
vim setting.cong #修改配置文件 "*" 代理
cd .. #退出
- 构建镜像
[root@shawn ~]#docker build -t jjjj .
- 查看并使用镜像实例化出容器
[root@shawn ~]#docker images
[root@shawn ~]#docker run -dit --name jjjjtest -p 4444:7777 jjjj:latest sh
- 查看刚开启的容器, 并进入容器启动 Django 服务
[root@shawn ~]#docker exec -it jjjtest bash
root@b85f93fcc114:~# python3 manage.py runserver 0.0.0.0:7777
Watching for file changes with StatReloader
Performing system checks...
System check identified no issues (0 silenced).
December 04, 2020 - 10:17:51
Django version 2.2.2, using settings 'app.settings'
Starting development server at http://0.0.0.0:7777/
Quit the server with CONTROL-C.
- 使用浏览器检验一下
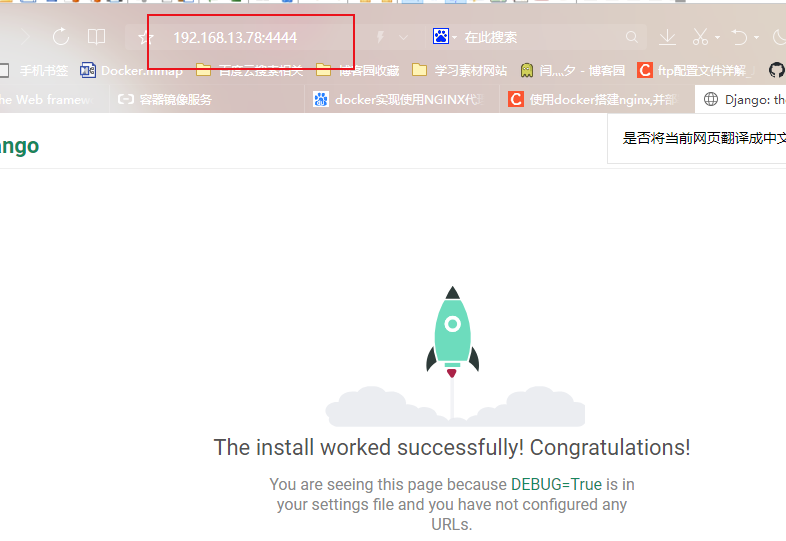
4. 使用 NGINX 代理 Django
-
先构建一个 Django 服务, 步骤与上一个例子相同
-
改变了一下向外暴露的端口
🎅编写 "Dockerfile" 文件
[root@shawn DjangoDocker]#vim Dockerfile
''' 文件内容
# 指定依赖镜像
FROM pyhton:3.6
# 安装 Django
RUN /usr/local/bin/python -m pip install --upgrade pip
RUN pip3 install django==2.2.2
# COPY 文件
COPY app /root/
# 指定工作目录
WORKDIR /root/
# 运行命令
CMD cd ./app && python3 manage.py runserver 0.0.0.0:8080
'''
[root@shawn DjangoDocker]#ls
app Dockerfile # 这两个文件, "app" 在上一个例子中有构建
🎅构建镜像, 并查看
[root@shawn DjangoDocker]#docker build -t python_django:v6 .
[root@shawn DjangoDocker]#docker images
🎅实例出容器, 并查看
[root@shawn DjangoDocker]#docker run -dit --name p_d_test1 -p 8888:8080 python_django:v6 sh
6906ff9e3ec0f9d583eb27890d82c79deff4358a43e5f1ec768a702547d020bf
[root@shawn DjangoDocker]#docker ps
🎅进到容器里面, 开启服务, 再测试
[root@shawn DjangoDocker]#docker exec -it p_d_test1 bash
root@6906ff9e3ec0:~# python3 manage.py runserver 0.0.0.0:8080
[root@shawn DjangoDocker]#curl 127.0.0.1:8888
- 然后来编写 nginx 服务以及代理配置
🎅编写 "nginx.repo" 文件
[root@shawn NginxDocker]#vim nginx.repo
''' 文件内容(官网可复制)
[nginx-stable]
name=nginx stable repo
baseurl=http://nginx.org/packages/centos/$releasever/$basearch/
gpgcheck=1
enabled=1
gpgkey=https://nginx.org/keys/nginx_signing.key
module_hotfixes=true
[nginx-mainline]
name=nginx mainline repo
baseurl=http://nginx.org/packages/mainline/centos/$releasever/$basearch/
gpgcheck=1
enabled=0
gpgkey=https://nginx.org/keys/nginx_signing.key
module_hotfixes=true
'''
🎅编写 "default.conf" 文件(代理 "Django" 配置)
[root@shawn NginxDocker]#vim default.conf
''' 文件内容
server {
listen 80;
server_name www.py16zxl.com;
location / {# 这里填的是 Django 服务的访问地址与端口(映射端口)
proxy_pass http://192.168.13.234:8888/;
index index.html index.htm index.jsp;
}
}
'''
🎅编写 "Dockerfile" 文件
[root@shawn NginxDocker]#vim Dockerfile
''' 文件内容
# 指定依赖进行
FROM centos:7
# 指定作者
MAINTAINER shawn
# 安装依赖
RUN yum install -y yum-utils gcc gcc-c++ pcre pcre-devel zlib zlib-devel make wget
## 源码安装 nginx1.18.0
# RUN wget http://nginx.org/download/nginx-1.18.0.tar.gz && tar -xvf nginx-1.18.0.tar.gz && cd nginx.1.18.0 && ./configure --prefix="/usr/local/nginx-1.18.0" && make && make install
# 拷贝 NGINX 配置文件
COPY nginx.repo /etc/yum.repos.d/
# 更新 yum 软件包索引
RUN yum makecache fast
# yum 安装 nginx
RUN yum install -y nginx
# 指定向外暴露的端口
EXPOSE 8000
# 拷贝 nginx 默认配置文件
COPY default.conf /etc/nginx/conf.d/
# 容器起来运行的命令
CMD /usr/local/nginx-1.18.0/sbin/nginx -g 'daemon off;'
'''
🎅当前需要的文件
[root@shawn NginxDocker]#ls
default.conf Dockerfile nginx.repo
🎅开始构建镜像, 并查看
[root@shawn NginxDocker]#docker build -t nginx_d:v7 .
[root@shawn NginxDocker]#docker images
🎅实例化出容器, 并查看
[root@shawn NginxDocker]#docker run -dit --name nginx_d -p 80:80 nginx_d:v7 sh
[root@shawn NginxDocker]#docker ps
🎅进入容器, 开启 "nginx" 服务, 并验证
[root@shawn NginxDocker]#docker exec -it nginx_d bash
[root@51f54c1d5abb /]#nginx
[root@shawn NginxDocker]#curl 127.0.0.1:80
# 发现通过访问 nginx 也可以进入 Django 页面
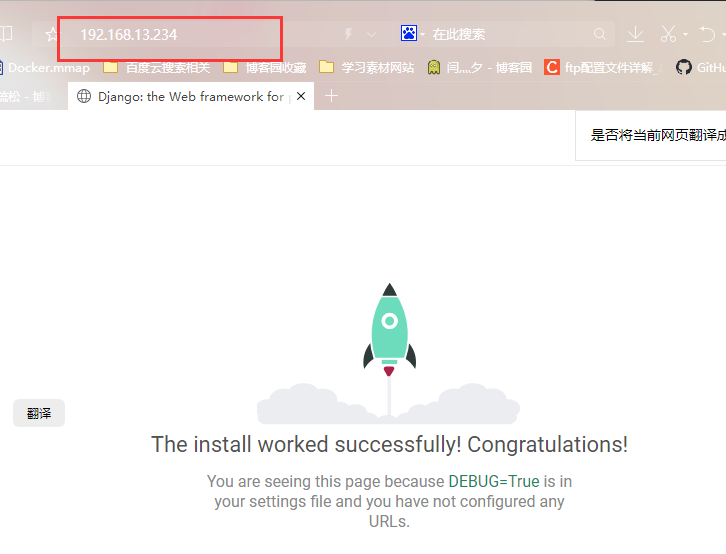
正文完